Umfragen erstellen mit Google Forms
Anleitung & Gegenüberstellung

Google Forms
1
Google Forms öffnen
Verwenden Sie Google Forms um mit Hilfe von Google Umfragen durchzuführen. Klicken Sie auf der Google Forms Webseite auf den Button Zu Google Formulare. Sofern Sie noch kein Konto haben, müssen Sie sich vorher registrieren und erst im Anschluss zu Google Forms wechseln.
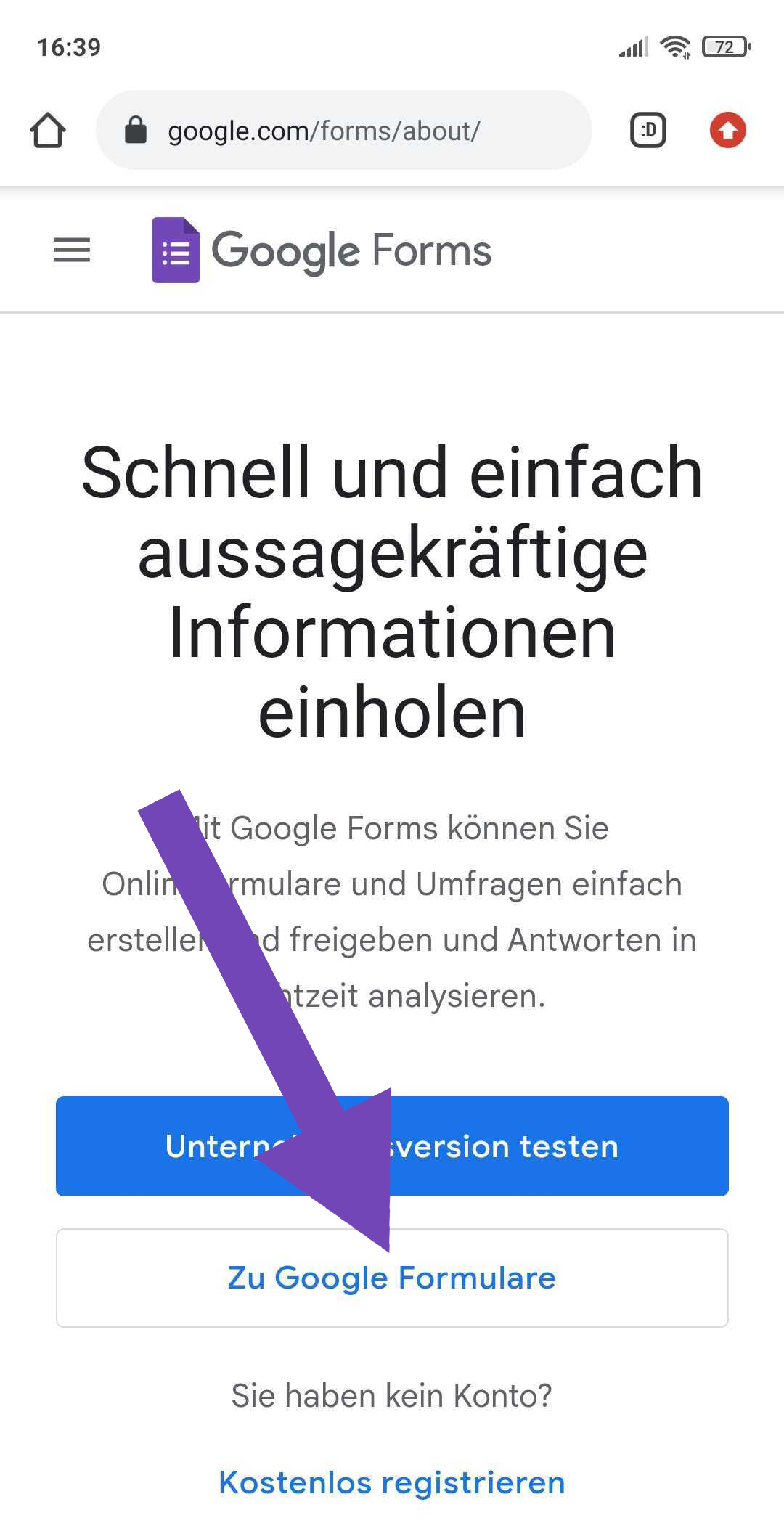
2
Umfrageüberschrift ändern
Sobald sich die Anwendung öffnet, sehen Sie ein unbenanntes Formular - im Bild: Untitled form. Über einen Klick auf die Überschrift wird diese markiert und lässt sich umbenennen.

3
Umfrageformular bearbeiten
Dem Umfrageformular ist bereits ein leeres Frageelement hinzugefügt. Über einen Klick können Sie die Frage Untitled Question abändern und die bestehende Antwort Option 1 bearbeiten. Um eine weitere Antwort hinzuzufügen klicken Sie auf Add option. Um den Fragetyp des Elements umzuändern können Sie das Dropdown-Menü verwenden - siehe Bild. Checkboxes bedeutet, dass ein Umfrageteilnehmer mehr als eine Antwort auswählen kann. D.h. ein Teilnehmer könnte sowohl für die Antwort Heute als auch Morgen abstimmen.
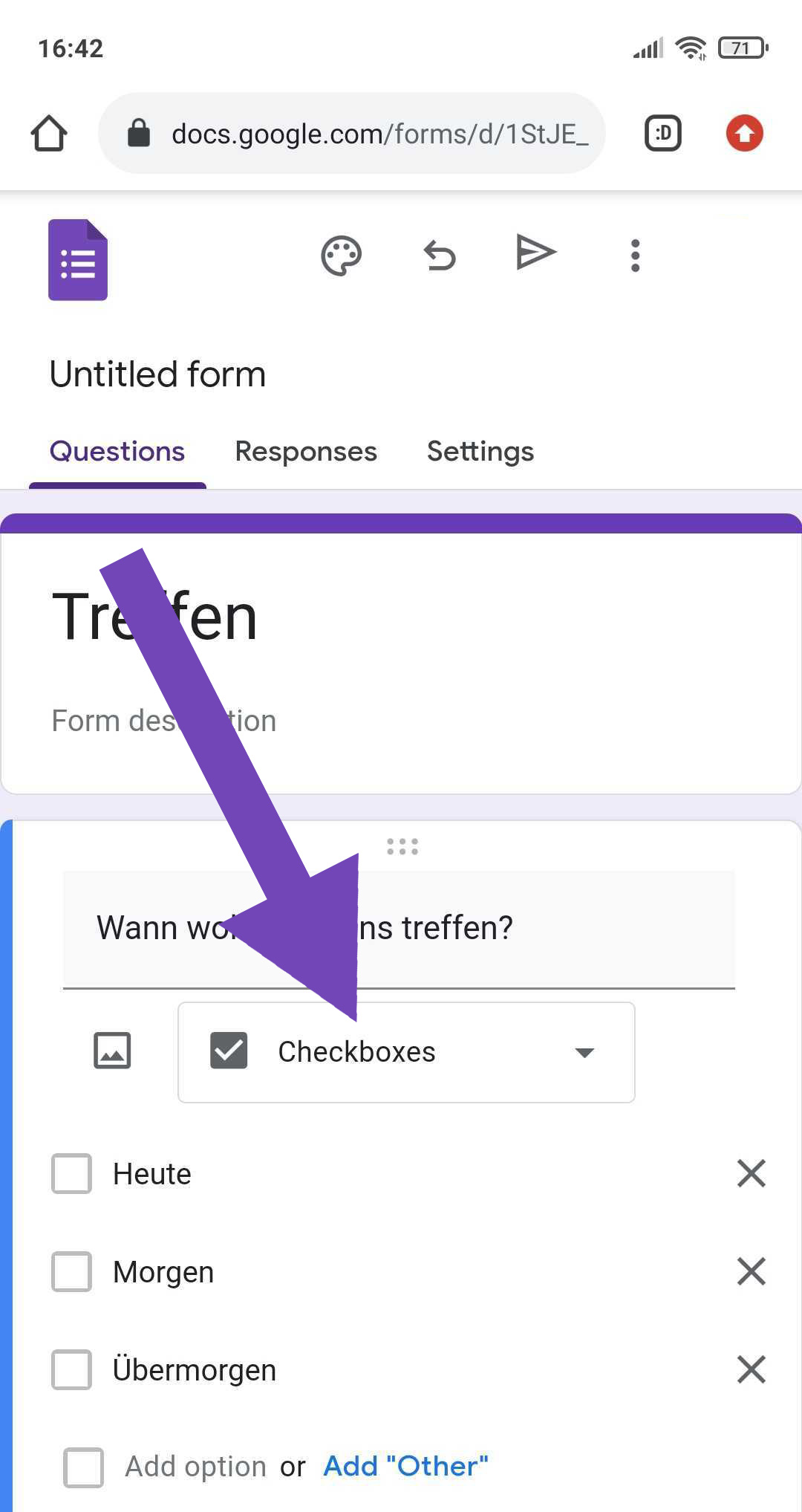
4
Umfrage teilen
Um die Umfrage zu teilen bzw. Umfrageteilnehmern zuzusenden, klicken Sie auf den Papierflieger oben rechts.
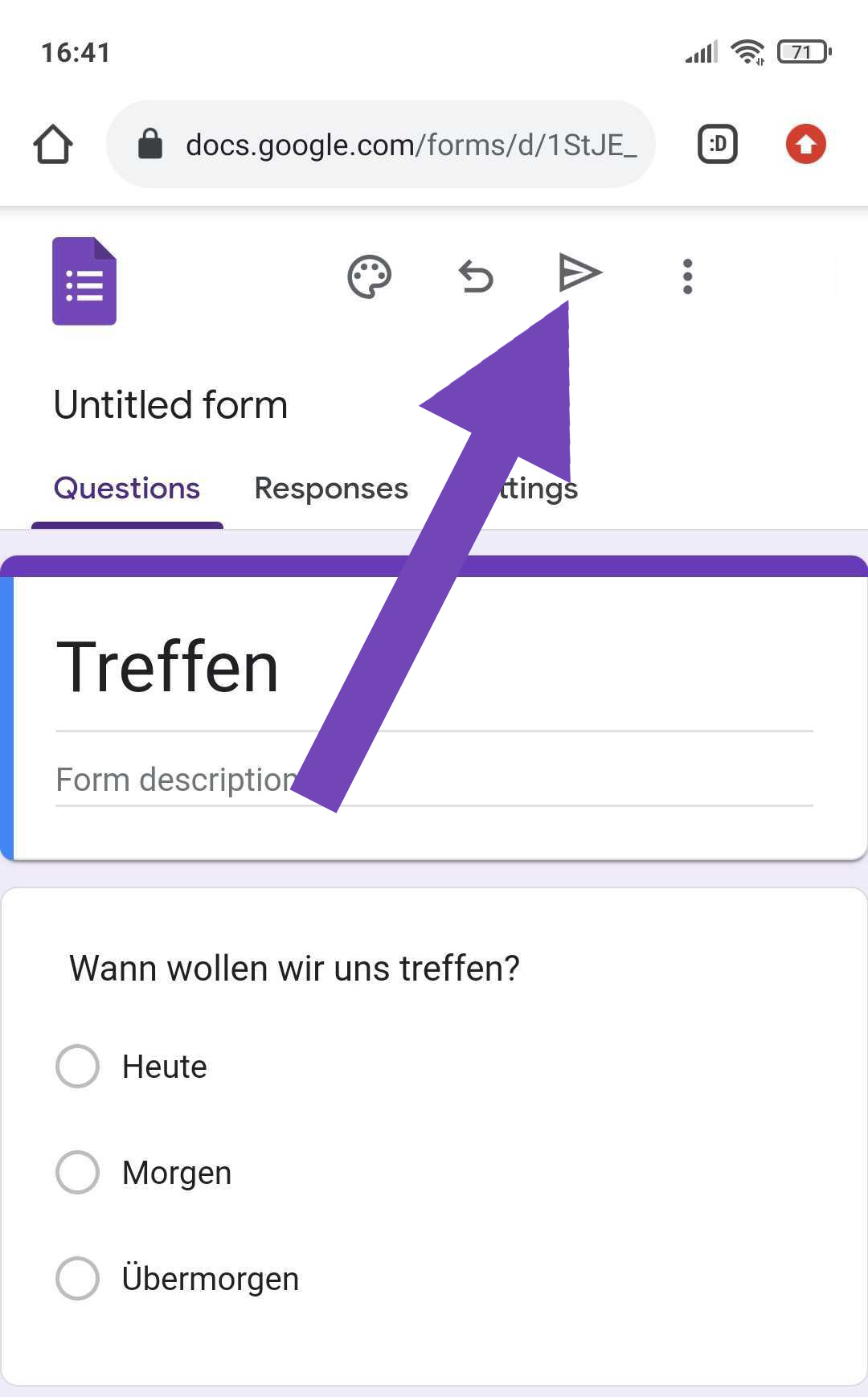
5
Teilnahmelink kopieren
Wechseln Sie auf den mittleren Reiter und klicken auf Copy um den Teilnahmelink zu kopieren. Sie können den Link in Chat-Anwendungen, E-Mails, Social-Media-Posts, usw. einfügen. Das Umfrageformular ist über den Besuch des Teilnahmelinks erreichbar.
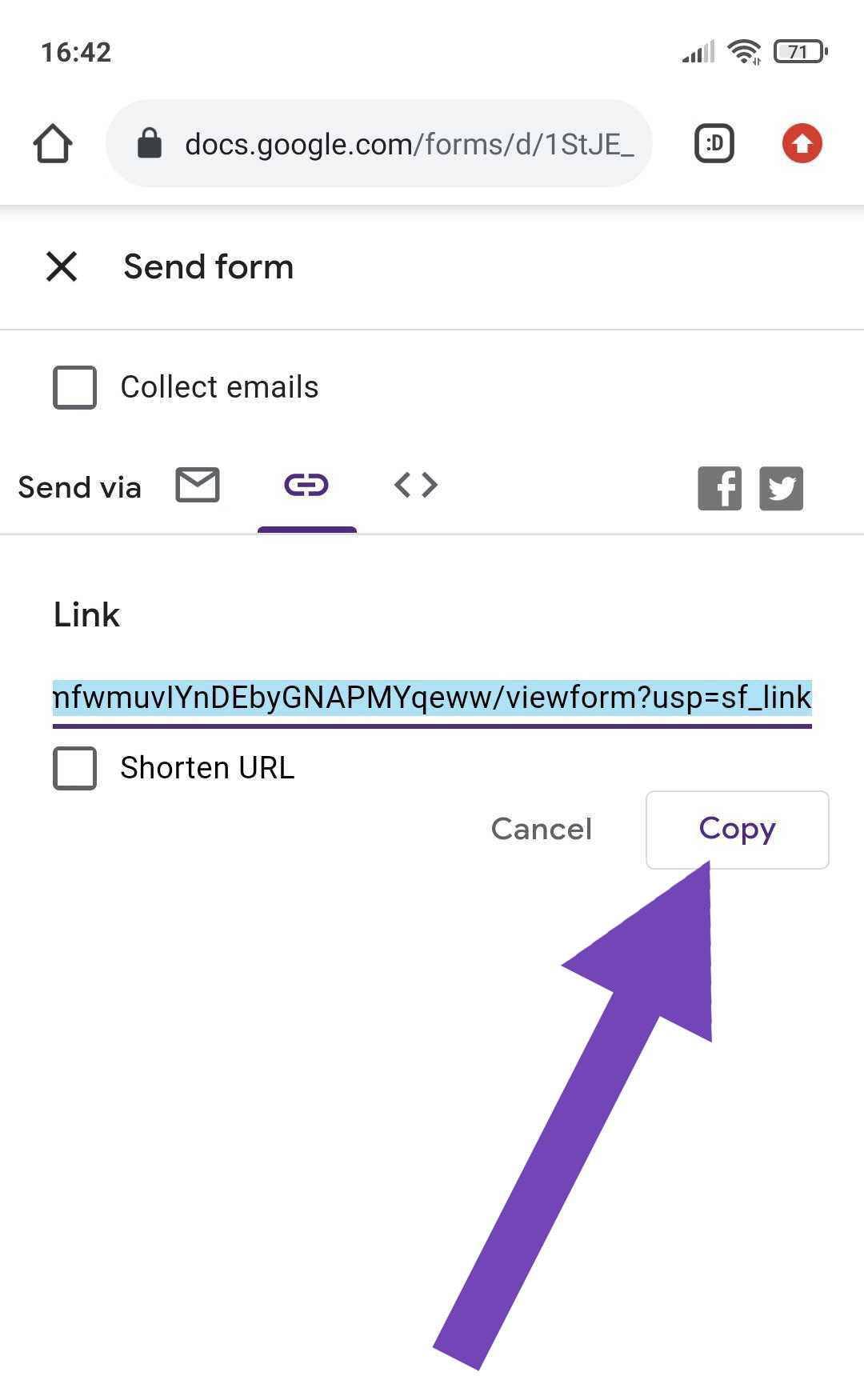
6
Umfrageergebnisse auswerten
Unter dem Reiter Responses können Umfrageergebnisse ausgewertet werden. Alle Daten werden in Echtzeit aktualisiert.
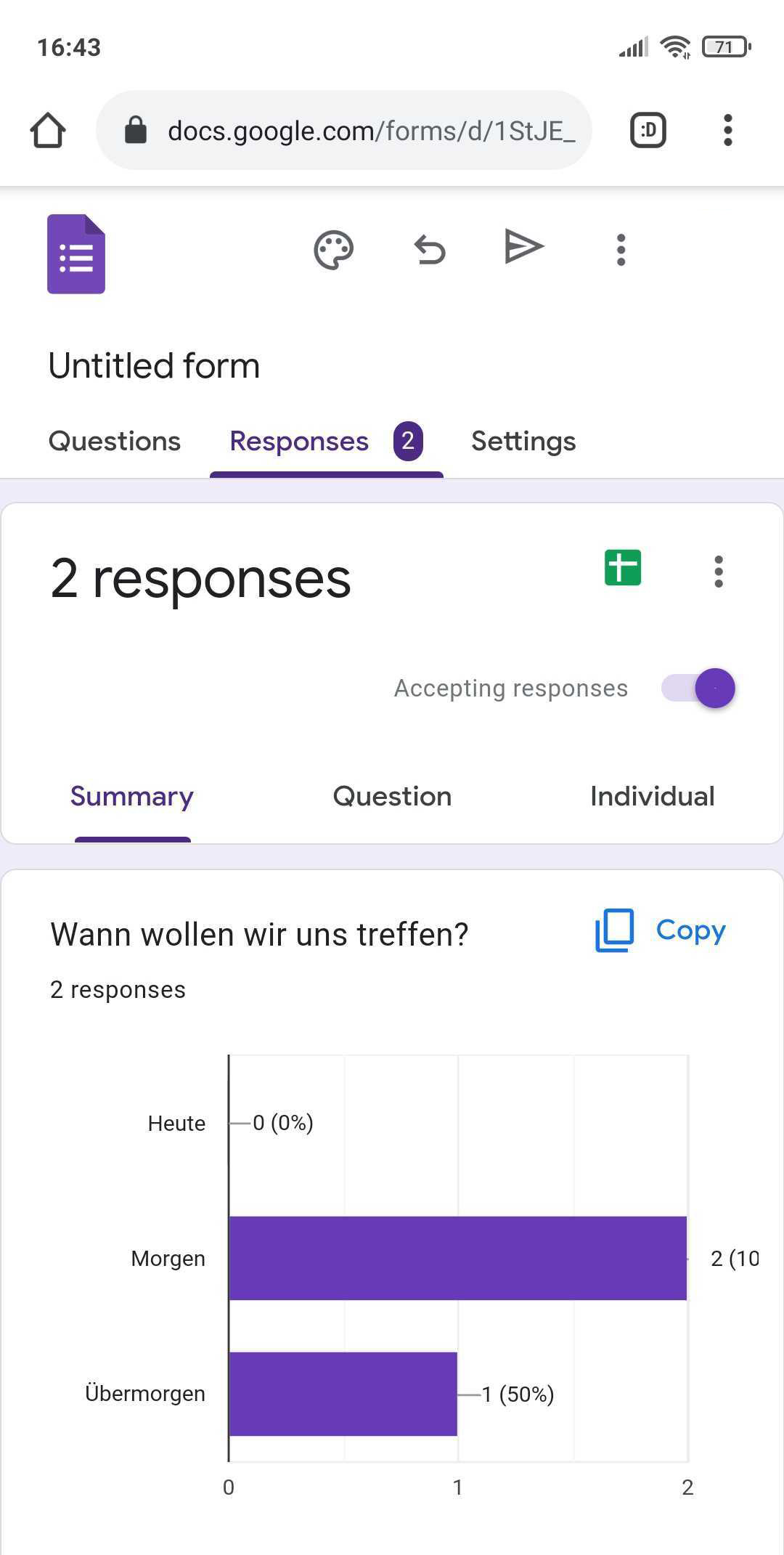
Nachteile
- Es wird ein Google-Konto benötigt, in das sich vorab angemelden werden muss.
- Die mobile Verwendung ist umständlich. Das bearbeiten der Elemente sowie das Verschieben der Position klappt nicht immer.
- Google Forms gibt es nur auf Englisch. Falls Sie die Bedienelemente auf deutsch sehen möchten, empfehlen wir Google Translator im Browser zu verwenden.
- Reine Textelemente werden nicht angeboten.
- Das Umfrageformular aus Sicht des Teilnehmers ist überladen mit Verweisen wie dem, sich auf Google anzumelden, dass vorliegende Inhalte nicht von Google stammen oder dass Passwörter niemals über Google Forms weitergegeben sollten. Am Ende des Formulars wird über einen Link für Google Forms geworben.
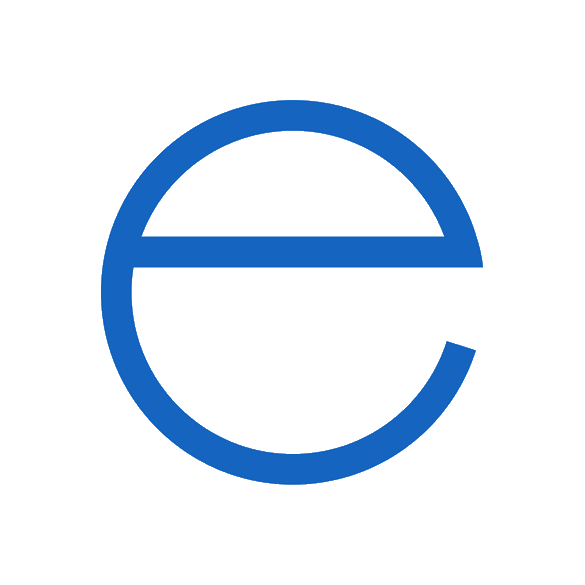
erhebung.de
1
Sofort Umfrage erstellen
Führen Sie eine Sofort-Umfrage durch - ohne Anmeldung oder Registrierung. Alternativ können Sie sich HIER registrieren um sich mit Ihrer E-Mail-Adresse & Passwort anzumelden. Anschließend können Sie Ihre erste Umfrage erstellen.
Sofort Umfrage erstellen
Kostenlos und ohne Anmeldung
2
Neue Umfrage erstellen
Klicken Sie auf den Button Neue Umfrage um Ihre erste Umfrage anzulegen. Im nächsten Schritt kann der Umfrage ein eindeutiger Name vergeben werden.
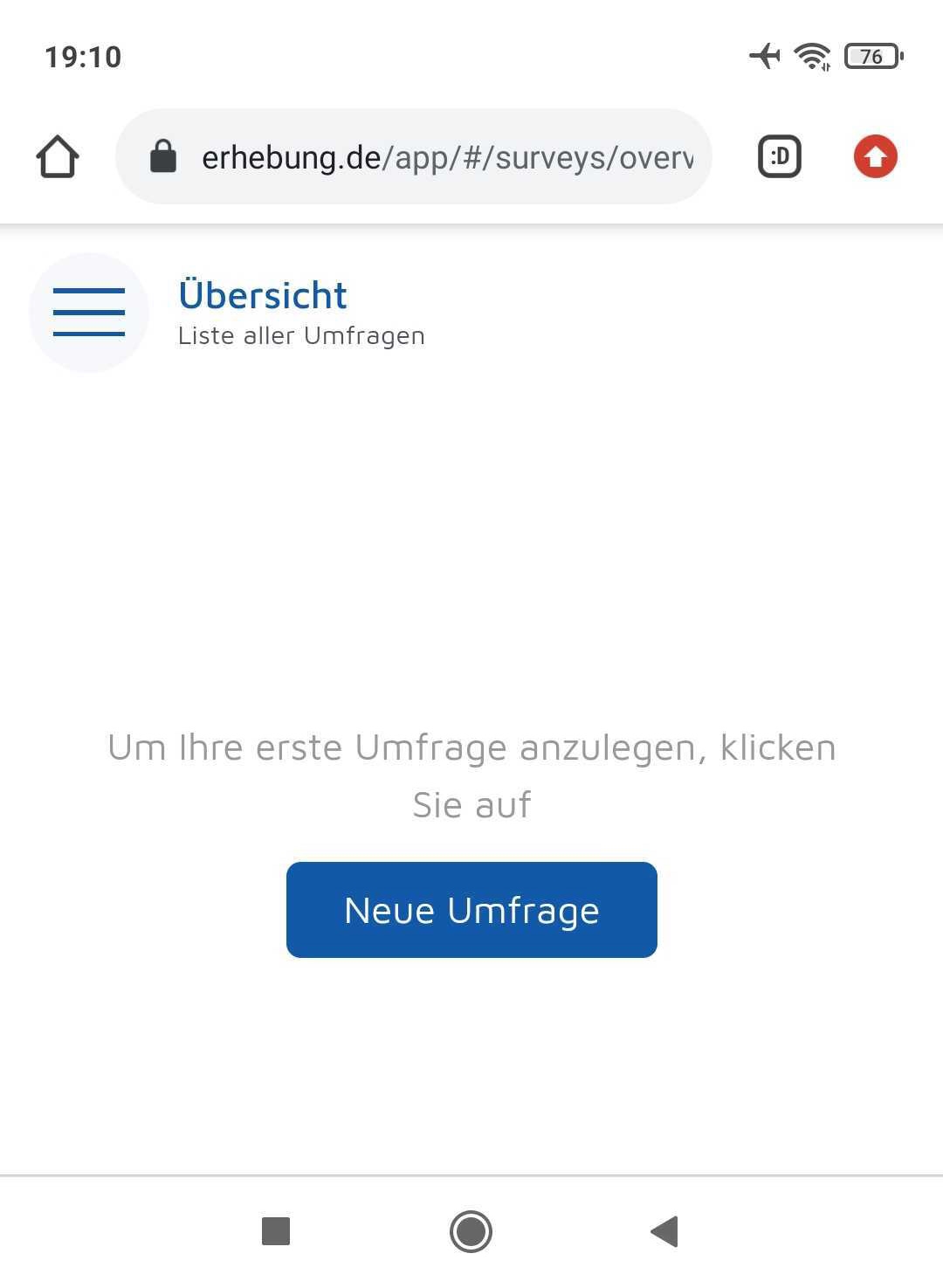
3
Frageelement hinzufügen
Fügen Sie dem Umfrageformular bspw. eine Mehrfachauswahl hinzu - sofern vorgesehen ist, dass jeder Teilnehmer mehr als eine Antwort auswählen darf. Verwenden Sie die Einfachauswahl, falls nur eine Antwort ausgewählt werden darf.
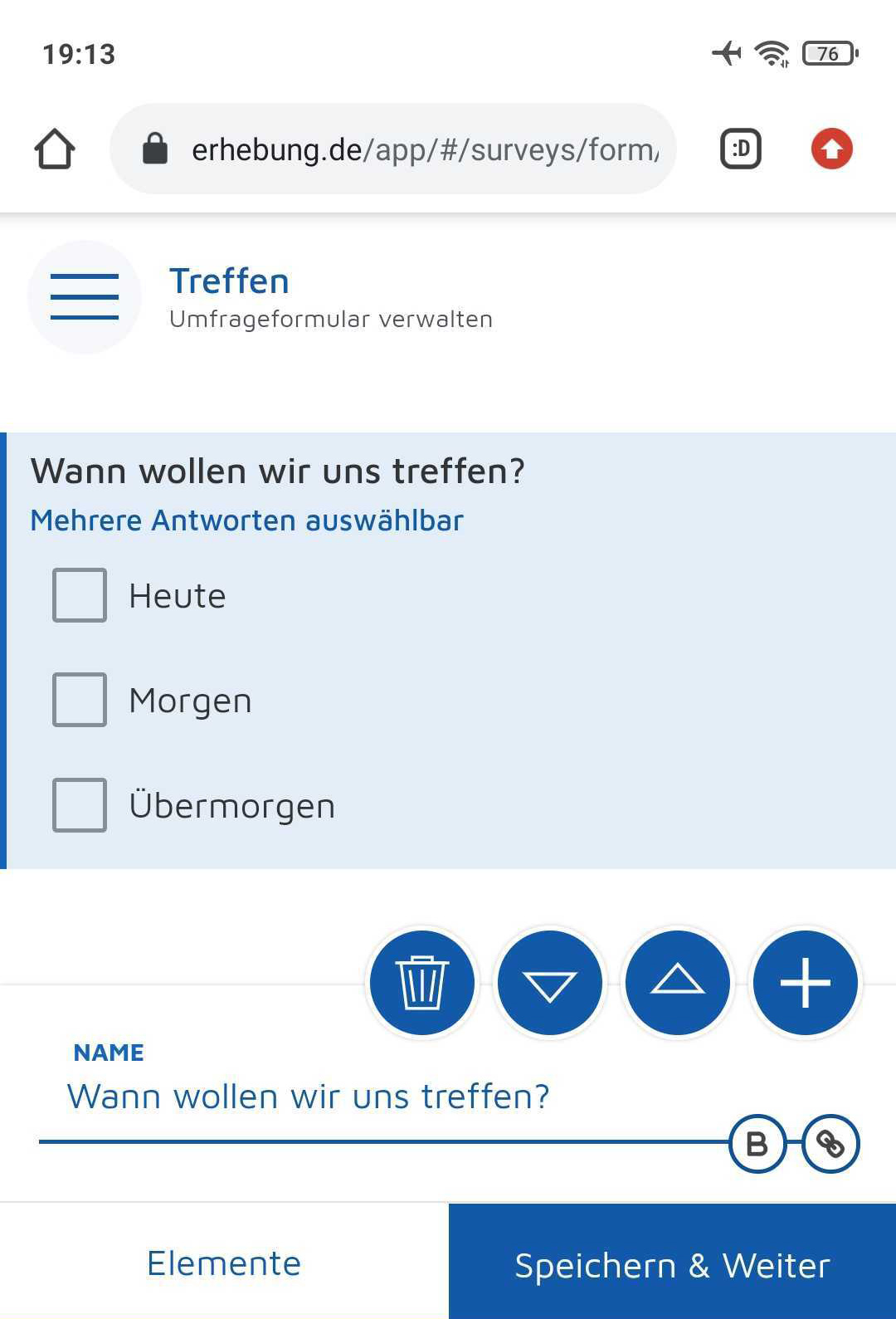
4
Umfrage starten & veröffentlichen
Nachdem die Umfrage gestartet wurde, kann unter verschiedenen Möglichkeiten der Veröffentlichung gewählt werden. Klicken Sie auf den Button Teilnahmelink teilen. Das Menü erlaubt Ihnen den Teilnahmelink über diverse Apps zu teilen oder in Ihre Zwischenablage zu kopieren.
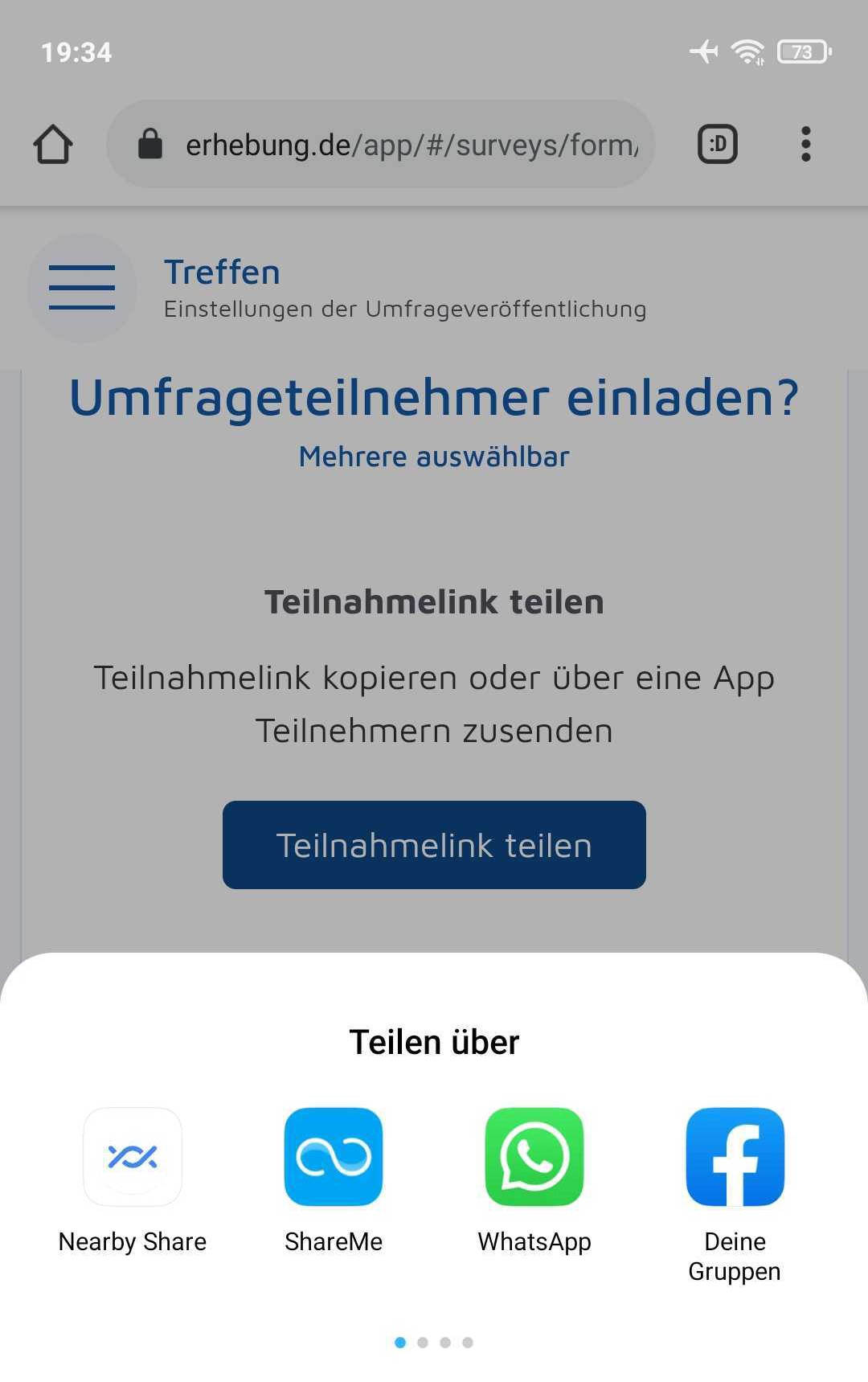
5
Umfrageteilnahmen abwarten
Über den Teilnahmelink erreicht man die Umfrage. Umfrageteilnehmer können gewünschten Antworten ausgewählen und über den Button Absenden das Formular absenden.

6
Umfrageergebnisse auswerten
Abgesendete Daten sind für den Umfrageautor über den Reiter Statistik erreichbar. Alle Daten werden in Echtzeit aktualisiert. Der Umfrageautor kann während der Umfrage-Veröffentlichung einstellen, dass Umfrageteilnehmer ebenfalls Einsicht in die Umfrage-Statistik erhalten.
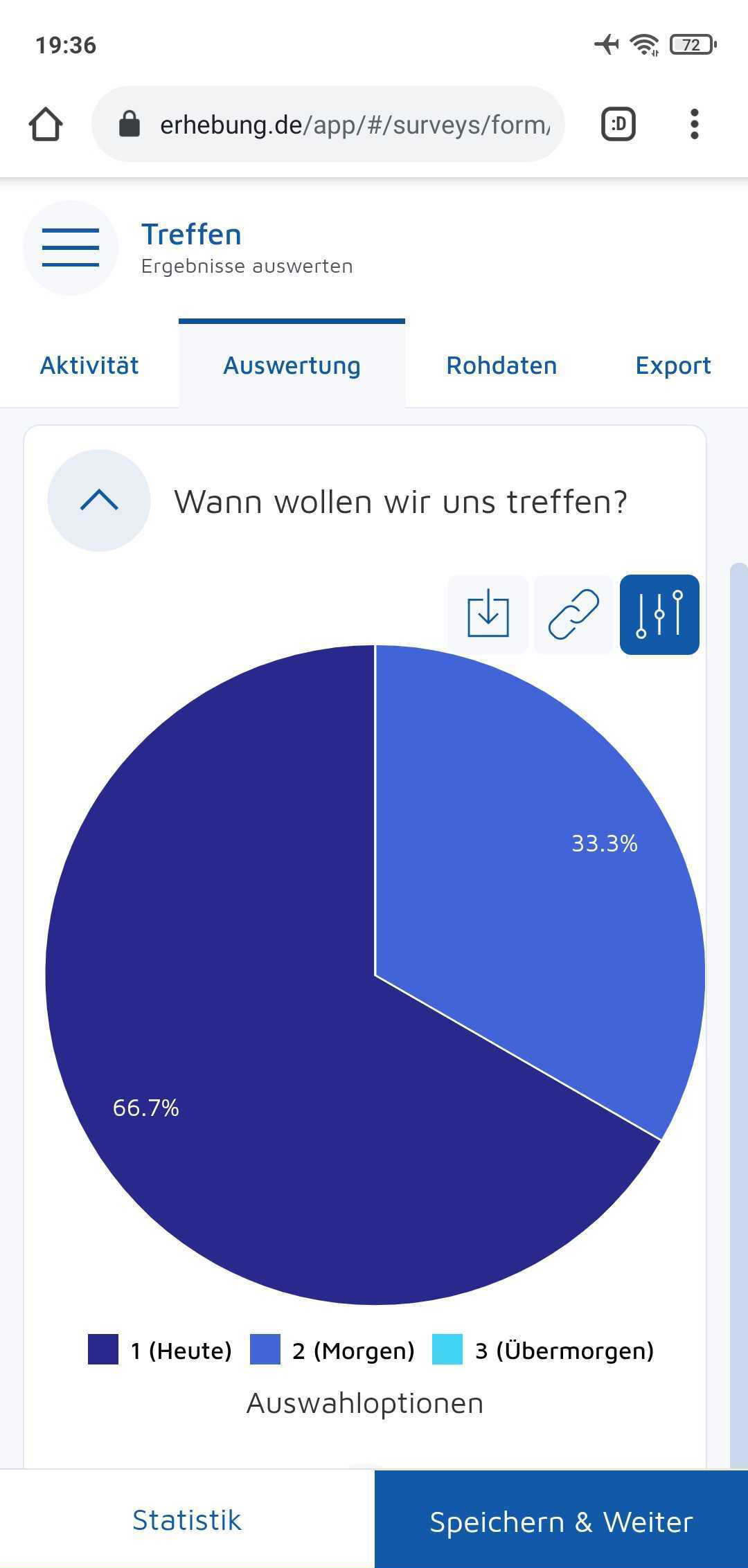
Nachteile
- Kein Export der Statistik zu Google Spreadsheets.
- Farben und Schriftarten sind nur für Premium-Nutzer einstellbar.